Description Editor
edit material descriptions
Help
Clean-up, Edit and modify the material description heirarchy
Overview
| Purpose: |
Reorganize and edit your material descriptions |
| Version: |
Slabsmith DB Admin – 2021.x or later |
Why do you need this?
Overview
Prior to Slabsmith 2021.x, the description heirarchy consisted of two levels. “Material” and “Name”. This two tier heirarchy did not have enough detail for grouping slab materials.
As of the release of Slabsmith 2021.x and later, the two tier heirarchy has been expanded to a 4 tier heirarchy by inserting “Manufacturer” and “Product” between the “Material” and “Name”.
You should think of the levels of the 4 tier heirarchy as per the examples below:
Material
| Hierarchy Level | Description | Examples |
| -Material | The type of material | Granite, Quartz, Marble, Quartzite, Travertine, Compact Surface |
| -Manufacturer | The company who manufactures the product | Cosentino, Cambria, MSI |
| -Product | The product name/series | Dekton, Neolith, Sensa, Natural |
| -Name | The specific name of the material | Artic White, Liquid Ember, Summerhill, Santa Cecelia |
Note: It’s not uncommon to have the same company for the manufacturer and distributor. It is still recommended that you assign both properties individually for any particular material even if it is the same company for both.
If you were using earlier versions, you now have the opportunity to better organize your material names. When upgrading to v2021.x or later, your existing Material and Name definitions will be maintained and will continue to work in the same fashion.
The Description Editor was designed to aid you in the process of cleaning up your current descriptions and to allow better organization of all of your slab material.
What can you do?
The description editor will allow you do things like…
- Fix incorrect spelling
- Combine two names that are almost the same into one name
- Assign a “Finish” property to a name that previously had the finish as part of the name.
- Move items from the Material level to the Manufacturer or Product level.
- For instance, you have “Dekton” on the Material level and it should be on the product level.
When your changes are applied in the Description editor, your existing slabs will be updated to reflect these changes.
*Before* you use the “Description Editor”
(Click the blue plus sign on the right for detailed instructions within each section)
1) Update your "Finish" and "Distributor" properties
Your “Finish” and “Distrubtor” properties can be updated in the Slabsmith DB Admin program. To confirm that you have a complete list of your finishes and distributors:
- Open the Slabsmith DB Admin program
- Select the “Properties” tab on the left.
- Select the “Finish” property in the list of properties
- Add or modify the list of finishes to make it complete and correct.
- Do the same for the “Distributor” property
Notes:
- The “Distributor” is the company you purchase a product from. This might be the same company that manufactures the material, that’s no a problem. You should list all companies from which you purchase.
- The “Finish” is the suface finish of the material. This list should include all finishes across all material types. examples: Polished, Honed, Leathered, Flamed, Concrete, etc.
Note: Slabsmith 2020.7 and later includes a default “Distributor” property. This property is NOT part of the description hierarchy. It is a stand-alone property of the slab, similar to “Finish” which is also a default property in Slabsmith 2020.7 and later.
If you do not see either of these properties in your Slab Manager views or your Slab Maker view at the photostation, you will need to make them visible in the “View” tab of the “Slabsmith DB Admin Program” before continuing. If you don’t know how to do this, contact Tech Support.
2) Make a backup of your Database
Before you begin organizing and editing your material descriptions, you should make a backup of your database. This is to allow you to restore the database to this point in time, in case you make a major mistake when editing your material descriptions.
- Open the Slabsmith DB Admin program
- Select the “Backup” tab
- Click “Backup Now”
- Provide a name for the backup
- Select the “Save” button
3) Copy any "Distributor" names currently on the "Material" level to "Distributor" property.
Updating the “Distributor” property when the Material is set to the Distributor name.
If you have distributor names listed in the Material column of the material description, do the following steps:
- Open the “Slab Manager”
- Select the view
- Select the “All slabs” view if you want to update both your consumed slabs and in-stock slabs.
- Select the “Available slabs” view if you only want the changes applied to the slabs you currently have in-stock.
- Select the “Material” drop down in the description group and select the Distributor name, then “Find”
- This will show all slabs with the material type set to the distributor name.
- Select all the slabs returned with this search.
- Switch to the grid view, then select all rows by scrolling to the bottom of the grid, holding “Shift” and selecting the last row. This should highlight all rows.
- Make sure to use your mouse wheel to scroll the final few lines to make sure you are seeing and selecting the last row.
- Select the correct “Distributor” name from the “Distributor” property drop down.
- If the distributor name is not in the list, you will need to add the distributor name to the list in the Slabsmith DB Admin program first)
- Select the “Apply” button at the top left.
- This will update the selected slabs with the correct Distributor name.
Note: This does not change the incorrect name in Material description, that is most easily done in the Description editor as detailed below.
- Starting the Description editor
- Open the Slabsmith DB Admin program.
- Select the “Slab Properties” tab
- Select the “Description” property in the properties list
- Select the “Description Editor” button in the blue panel.
This opens the description Editor as seen below:
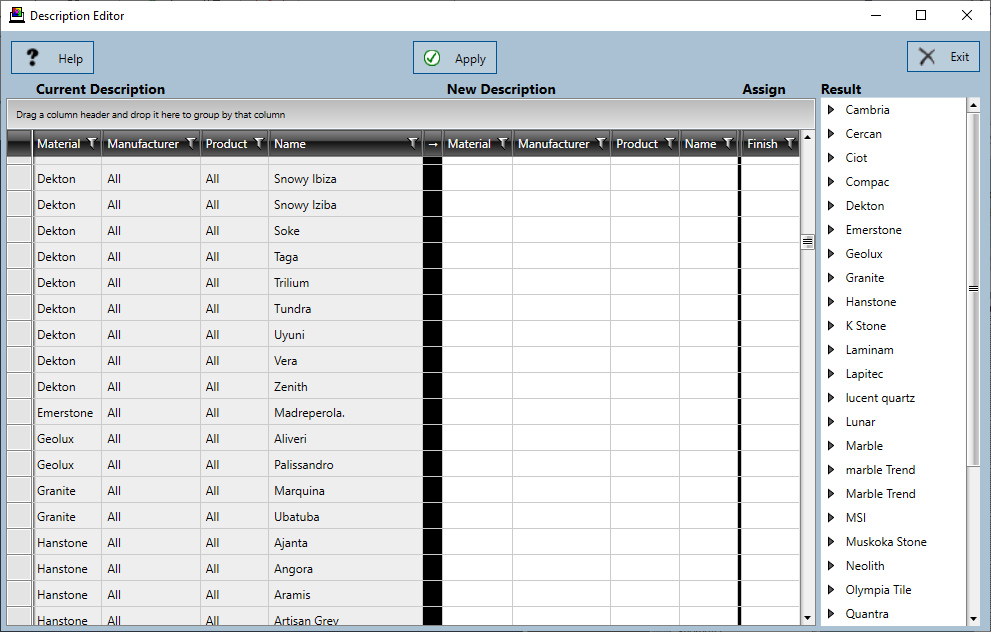
Interface areas and controls
The “Help” button – The “Help” button takes you to this web page
The “Apply” button – The “Apply” button applies your changes to the description heirarchy and to all affected existing slabs.
The “Exit” button – The “Exit” button closes the Description editor without save changes.
“Current Description” columns- The left column shows your current material descriptions. The left column cannot be edited.
“New Description” columns- This is the editing area. Enter any changes you would like applied to the Current Description here. When your changes are applied (using the “Apply” button at the top) all existing slabs that are affected will be updated to reflect your changes.
“Assign” column – This allows you to assign a finish property to the material. This is useful if you have created a name that includes the finish type as part of the name. ie- “White Calacatta Polished” should be “White Calacatta” and the finish type should be assigned to “Polished” in this column.
“Result” tree – This shows you the current description heirarchy as a tree. As you make changes, the tree will update to show the result of your changes. However, the changes will not be applied to existing slabs until you select the “Apply” button at the top of the window.
Grouping – To group items in a column, drag the column header up into the bar above the header.
When grouping, all items with the same name will be gouped into a single name. The remaining columns are accesible by clicking on the goup name in the grid. Grouping can slow scrolling of the grid.
Filtering – Filtering allows you to see only items specified by the filter. This is preferrable to grouping because it does not slow down scrolling because filtering only show items belonging to the filter criteria.
Context menu – Righ clicking on a cell will open the context menu for copy, paste, etc.