Support
Scanner setup
Setup instructions
Zebra DS2278/DS3678 Bluetooth Barcode Scanners
Setup instructions
The DS2278 (or the ruggedized DS3678) Zebra scanners can be configured to a specific computer by scanning two barcodes in the setup wizard.
Goto: Live Scan instructions
Configuring for the “Slab Consumer” computer
- Open Slabsmith
- Go to “File | Preferences”
- Select “Barcode Scanner” from the “General” tab.
- Follow the instructions in “Welcome – Zebra Scanner Setup Wizard” by clicking the “Next” button.
Note: The section under “Interactive barcode scanner setup” is for the discontinued MT2070 Zebra scanner.
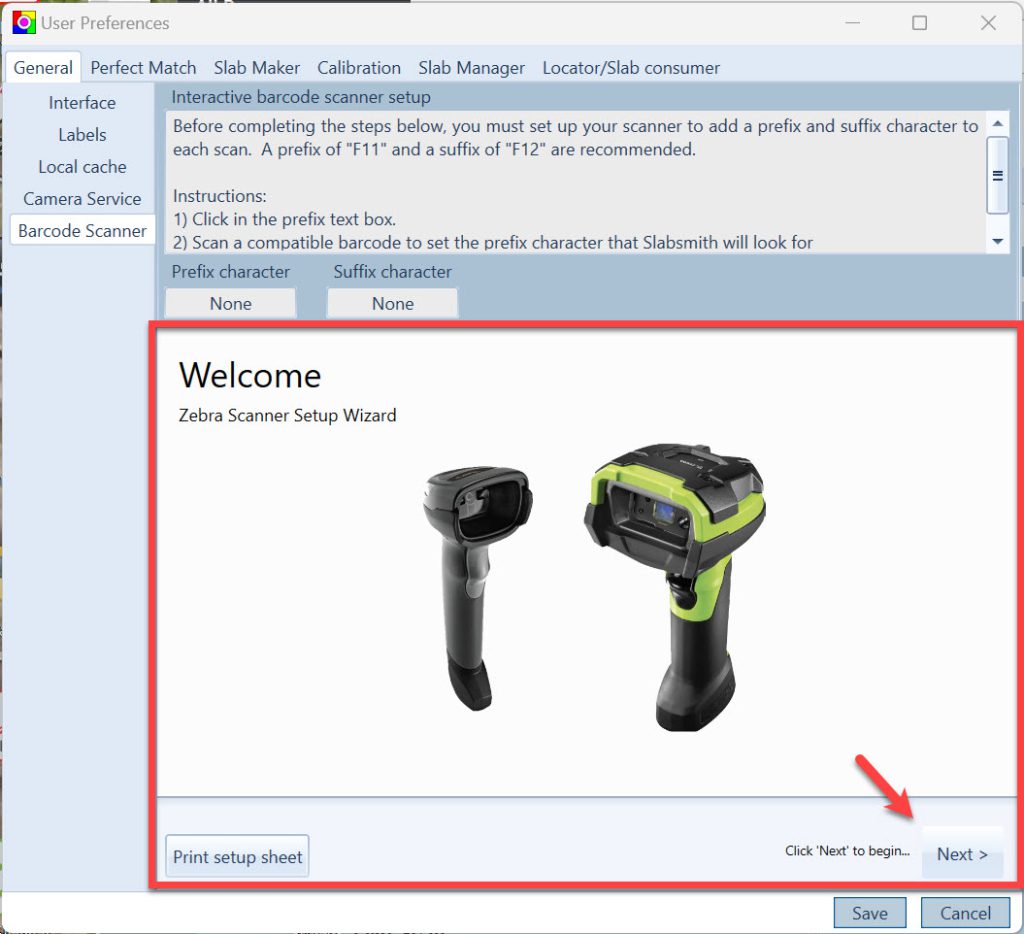
Configuring for the “Live Scan” tablet
- Open “Live Scan”.
- Select the “Configure” tab.
- Follow the instructions.
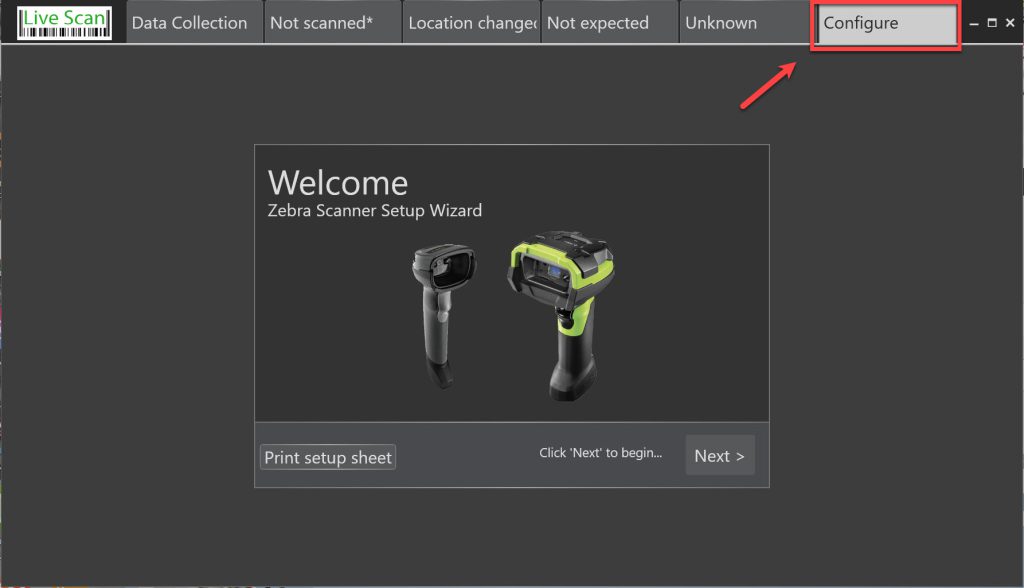
Configuring for old scanners (LI4271/MT2070)
Note: Instructions for the LI4271 are below. Please contact us for help with the MT2070.
Setting up the Zebra LI4271 scanner for use with Slab Consumer
Unpack the scanner and connect the USB cable to the base unit of the scanner.
*DO NOT CONNECT TO THE COMPUTER AT THIS TIME*

Download the following files
- Zebra 123Scan Utility
- LI4278 Zebra Scanner CLI4278 Zebra Scanner Config*Note: After downloading the Scanner Config file above, unzip it to a location you will remember.
Configuring the Scanner
1) Run the Zebra 123Scan Utility installation –
This first time this is run, it will install the scanner drivers for windows. It will take a few minutes to install, and may require a reboot.
2) After the drivers are installed plug in the USB cable to the computer and wait for Windows to recognize the scanner
3) Run the Zebra 123Scan Utility installation again
This time the installation software will install the Utility software.
4) Start the 123Scan software.
A) Remove the scanner from its base and scan the barcode on the top of the scanner base to pair the scanner with the base.
B) Click “Update Scanner Firmware” and wait until the scanner has been updated to the latest firmware release.
C) Click “Load Existing Configuration File” and point to the Config file you downloaded and unzipped earlier. ( LI4278ScannerConfig.scncfg ) .
This will start the “Load Configuration” dialog box.
D) Click “LOAD TO ALL SCANNERS”. When complete, select the “Close” button.
E) Select “Data View” at the top of the window.
F) Double click the top selection.
G) On the new window select “USB – HIB Keyboard Emulation”
H) Close the 123Scan Utility
Configuring Slab Consumer for the Scanner
1) Start Slabsmith
2) Select “File | Preferences”
3) Select the “Locator / Slab Consumer” tab.
4) Click in the “Prefix” textbox and scan a barcode. This should fill in the prefix textbox with “F11”
5) Click in the “Suffix” textbox and scan a barcode. This should fill in the suffix textbox with “F12”
Note: if the Prefix and Suffix are not filled in with F11 and F12, there is a problem with your scanner configuration, contact us for help.
Your scanner should now be configured for use with the Slab Consumer module of Slabsmith.